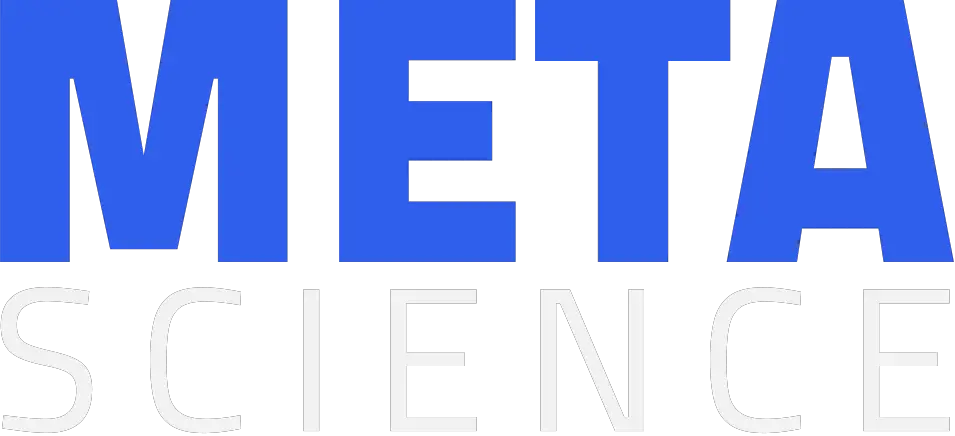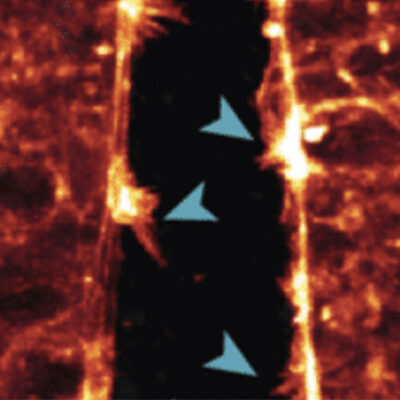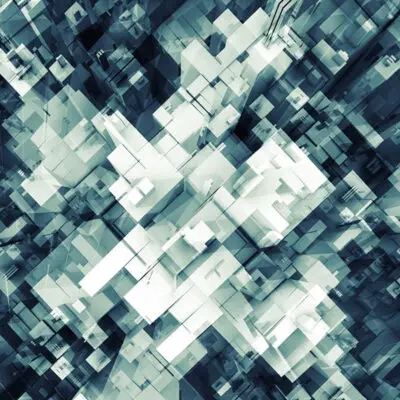24 إعدادًا مخفيًا يجب معرفتها عن جهازك الأندرويد
تأتي أجهزة الأندرويد بتشكيلة متعددة الأشكال والأحجام، ولكن مع ذلك فإن جميع هذه الأنواع تعمل بنفس نظام التشغيل الأساسي وبإعدادات تمكنك من مواءمة هاتفك الذكي وفقًا لاحتياجاتك.
جمعنا لك في هذا المقال 24 إجراءً للتعديل من الأقل شهرة لتَلهو بها.
تحذيرٌ سريع قبل أن نبدأ، على الرغم من أن أندروید تعمل بنفس النظام لكل أجهزتها الذكية، فأن المصانع غالبًا ما تخرج عن المألوف عند تعديلها لبرمجيات نظام التشغيل. تطبق إرشاداتنا على أندروید 10 و11 على وجه الخصوص، والتي ستجدها على أحدث الهواتف الخاصة بجوجل بيكسل.
أما إذا كنت تملك جهازًا يعمل بإصدار مختلف لنظام التشغيل المذكور، فربما يمكنك استخدام إعدادات الأندرويد هذه عليك فقط البحث أكثر لتجدهم.
1. تكبير حجم الخط
ليس عليك إجهاد عينك عند النظر إلى شاشات الأندرويد. افتح الإعدادات واختر الشاشة، واختر متقدم ويليه حجم الخط لإجراء التعديلات. اسحب المؤشر على طول شريط التمرير لإجراء التعديل، وبعدها تحقق من شاشة المعاينة لترى النتيجة النهائية للتعديل. فور تعيينك للخط فإن التغيير سيسري على اغلب التطبيقات.
2. تأكد من عثورك على هاتفك
لمضاعفة فرصك لاسترجاع هاتفك المفقود، تأكد من تفعيل نظام التعقب الاندرويد. افتح الإعدادات ثم انتقل إلى الأمان وانقر على “أعثر على جهازي”. وبعد ذلك عليك وضع جهازك في غير محله وتوجه إلى هذه الصفحة من أي متصفح آخر وسجل دخولك إلى حساب الجوجل الخاص بك.
إذا سُجلت في حسابك على متصفح الكروم Chrome فيمكنك أيضًا الكتابة على شريط البحث “أين هاتفي”. سيكون بأمكانك رؤية موقع هاتفك على الخريطة، ومن بين الخيارات الأخرى جعل هاتفك يرن(حتى وإن كان في خاصية عدم الإزعاج) أو قفله أو حذف محتوياته. ولمزيدٍ من التفاصيل تفقد دليلنا للعثور على الهاتف المفقود.
3.تعديل لوحة الإعدادات السريعة
باستخدام اصبعان إسحب من أعلى الشاشة وستفتح لوحة الإعدادات السريعة لأندرويد التي تتيحُ لك الدخول الفوري لإعدادات أندروید ومنها مثلًا الواي فاي (Wi-Fi) والبلوتوث وضوء الكشاف. هذه الاختصارات مفيدة ولكن يمكنك جعلها أكثر فائدة بتخصيص أي منها تريد ظهوره وبأي ترتيب يظهر. افتح اللوحة وانقر على أيقونة القلم في أسفل اليسار وستكون قادرًا على إضافة الاختصارات وسحب الأيقونات إلى تنسيقٍ جدید.
4. الحد من استخدام البيانات
يتضمن الأندرويد نظام مدمج للحد من مقدار البيانات التي يمكن أن تستهلكها تطبيقات الخلفية (على الأقل عندما لا تكون متصلًا بخدمة الواي فاي Wi-Fi.
هذه الخاصية ستأثر على تطبيقات عدة وبطرقٍ مختلفة، فعلى سبيل المثال، المتصفح والصور قد لا تظهر إلا إذا قمت بالنقر عليها. ولتشغيل هذه الخاصية المفيدة، افتح الإعدادات واختر الشبكة والإنترنت ثم شغل مفتاح التبديل(ويقصد به مفتاح on/off) وانتقل بعدها إلى توفير البيانات.
5. منع التطبيقات الجديدة من إنشاء الاختصارات
افتراضًا، عند تثبيت تطبيق فإنه تلقائيًا يظهر بشكل اختصار على إحدى شاشات الرئيسية لهاتفك. يتيح لك ذلك بدء تشغيل سريع للتطبيق الجديد، ولكنه يؤدي إلى فوضى في شاشاتك(يؤدي إلى تشويش واجهاتك).
لتعطيل هذا الإعداد الافتراضي، اضغط مطولًا على أي جزء فارغ من الشاشة الرئيسية. وعندما تنبثق قائمة اختر إعدادات الشاشة الرئيسية وأوقف تشغيل خيار إضافة أيقونة إلى الشاشة الرئيسية. ملاحظة: كان هذا الإعداد يظهر في تطبيق Play Store ،ولكن بدءًا من أندروید 8.0، بإمكانك الآن الوصول إليه من أي شاشة رئيسية.
6. تدوير الشاشات الرئيسية
داخل التطبيق، يمكنك قلب جهازك لتبديل العرض من الوضع الرأسي إلى الأفقي أو العكس. ولكن الشاشة الرئيسية لا تأتي بنفس الإعداد الافتراضي عليك تفعيل هذا الخيار. ارجع إلى إعدادات الشاشة الرئيسية التي نوقشت في الفقرة السابقة.
هنا، يمكنك اختيار ما إذا كانت الشاشات الرئيسية ستدور مع الهاتف أم لا عن طريق تشغيل السماح بتدوير الشاشة الرئيسية أو إيقافها. ملاحظة: لن تتمكن من الوصول إلى هذا الخيار(سيظهر باللون الرمادي) إذا كنت أقفلت اتجاهات هاتفك. لاستعادة هذه الخاصية يجب عليك ألغاء قفل اتجاه الشاشة وافتح الإعدادات وانتقل إلى العرض ثم المتقدم وغير إلى خيار التدوير التلقائي للشاشة.
7. اعرض هاتفك على جهاز أكبر
يأتي أندروید الآن مزودًا بإمكانية الإرسال المضمنة، حتى تتمكن من عرض محتوى جهازك على أي شاشة أو تلفزيون مزود بجهاز Chromecast(هو جهاز يمكنه إرسال الوسائط من جهاز لعرضه على جهاز آخر). رغم أن العديد من التطبيقات تحتوي على أزرار Chromecast الخاصة بها فيمكنك أيضًا عرض أي شاشة أو تطبيق من الإعدادات. ما عليك سوى الانتقال إلى الأجهزة المتصلة واختر تنزيل. إذا كنت تفعل ذلك كثيرًا، فإن أندروید يسمح لك بإنشاء اختصار في قائمة الإعداد السريعة.
8. تغيير أذونات التطبيق
يمكنك معرفة مقدار الوصول والأذونات التي يتمتع بها التطبيق بالضبط من خلال الانتقال إلى الإعدادات، والنقر على التطبيقات والإشعارات واختيار أحد التطبيقات (أو الضغط على عرض جميع التطبيقات لعرض القائمة الكاملة). بعد ذلك، لعرض وتعديل وصول هذا التطبيق، انقر على الأذونات. على سبيل المثال، قد تسمح لتطبيق ما بالوصول إلى قائمة جهات الاتصال الخاصة بك ولكن ليس موقعك.
9. التحكم في استخدام البطارية
يعمل أندروید الآن على تحسين التطبيقات حتى لا تستنزف البطارية بقدر أكبر. على سبيل المثال، لا يزال من الممكن تشغيل تطبيق البريد الإلكتروني الخاص بك في الخلفية والتحقق من وجود تحديثات ولكنه يعمل بشكل أقل تواترًا. إلا أنه يمكنك استثناء بعض التطبيقات إذا كنت تريد تشغيلها دائمًا بكامل طاقتها. افتح الإعدادات واضغط على البطارية، ثم زر القائمة (ثلاث نقاط في أعلى اليمين)، ثم استخدام البطارية. ستتمكن من معرفة التطبيقات التي تستهلك طاقة البطارية وفقًا لمقدار استخدامها. اضغط على أي منها ثم على تحسين البطارية. بعد ذلك، اضغط على رابط التطبيقات غير المحسنة، ثم جميع التطبيقات. أخيرًا، حدد أحد التطبيقات واختر خيار عدم التحسين.
10. تواصل مع هاتفك بصوتك
ليس عليك لمس هاتفك للوصول إلى مساعد Google. تحتاج فقط إلى ضبط إعدادات أندروید. افتح تطبيق Google، واضغط على زر القائمة (ثلاثة خطوط أفقية في أسفل اليمين)، ثم اضغط على الإعدادات متبوعة بالصوت. في هاتف Pixel، انقر على شعار Google على يسار شريط البحث في شاشتك الرئيسية. اضغط على أيقونة إعدادات المساعد على اليسار (المربع بثلاثة أسطر) ثم الصورة الرمزية الخاصة بك أو الحرف الأول في الزاوية اليمنى العليا من الشاشة. اختر Voice Match، وقم بتبديل المفتاح بجوارHey Google. ثم ستعمل عبارة”Hey Google” في أي وقت، حتى عندما يكون جهازك مقفلاً. في الواقع، يمكنك استخدام التعرف على الصوت لفتح هاتفك بهذه الطريقة.
11. حرر المزيد من الذاكرة
إذا كنت تستخدم Android 7.0 Nougat أو إصدارًا أحدث، فيمكنك الاستفادة من التخزين الذكي. إذا كان جهازك يكافح من أجل الحصول على مساحة خالية، فستقوم هذه الميزة تلقائيًا بحذف النسخ المتشابهة من الصور ومقاطع الفيديو التي تم نقلها بأمان إلى صور Google. لتمكينه، افتح الإعدادات وانقر فوق التخزين وشغل مفتاح تبديل التخزين الذكي.
12. ضبط توقيت قفل الشاشة
لماذا يجب عليك تقليل الوقت الذي يستغرقه هاتفك لقفل الشاشة تلقائيًا؟ يقلل وقت التوقف عن العمل من احتمال قيام شخص ما باختلاس النظر إلى هاتفك قبل أن يقفل نفسه. سيؤدي هذا أيضًا إلى تقليل استنزاف البطارية لأن الشاشة ستظل مضاءة لفترة أقصر. من الإعدادات، توجه إلى العرض وانقر خيارات متقدمة واختر مهلة الشاشة. ثم يمكنك اختيار فترة المهلة التي تناسبك.
13. تخصیص الإشعارات لجهات اتصال محددة
لمساعدتك في تحديد المتصل على الفور – ولتحديد ما إذا كنت تريد الرد أم لا – يمكنك تعيين نغمات رنين استثنائية لجهات اتصال معينة. ستظل نغمة الرنين الافتراضية كما هي – قم بتغييرها من الإعدادات التابعة للصوت والاهتزاز واختيار نغمة رنين الهاتف. لتغيير إعدادات الإشعارات للأفراد، شغل تطبيق جهات الاتصال وانقر فوق علامة التبويب جهات الاتصال ثم اسم جهة الاتصال. افتح القائمة (ثلاث نقاط في أعلى اليمين) واختر ضبط نغمة الرنين. ثم يمكنك تحديد صوت معين من القائمة.
14. تغییر مستويات الصوت بشكلٍ منفصل
قد لا ترغب في تشغيل ملفاتpodcast بنفس مستوى صوت نغمة الرنين. لضبط هذه الإعدادات بشكل منفصل، افتح الإعدادات وافتح قائمة الصوت والاهتزاز. ستجد هنا أشرطة تمرير الصوت للوسائط والمكالمات والتنبيهات ونغمات الرنين. يمكنك أيضًا الوصول إلى إعدادات الصوت الفردية بالضغط على زر الصوت الفعلي، والذي سيجعل شريط تمرير واحد يظهر على الشاشة، ثم النقر على خيار شريط التمرير في الأسفل. سيؤدي هذا إلى فتح قائمة حيث يمكنك رؤية جميع أشرطة تمرير الصوت الثلاثة.
15. افتح هاتفك في سيارتك
بمجرد أن تجلس في سيارتك بأمان، قد ترغب في أن يفتح هاتفك نفسه. سيتيح لك ذلك فتح خريطة دون إدخال رمز وسيسمح لأي مسافر بوضع نغماتك المفضلة. يمكن لنظام أندروید القيام بذلك من خلال التعرف على نظام استريو السيارة كجهاز بلوتوث “موثوق به”، وهو جهاز يثبت أنك تمتلك هاتفك. من الإعدادات، توجه إلى الأمان ثم Smart Lock ثم الأجهزة الموثوقة. أخيرًا، اعمل من خلال عملية الإعداد البسيطة، وبعد ذلك سيفتح هاتفك عندما يكون في وجود جهاز استريو سيارتك.
16. شغل الواي فاي Wi-Fi تلقائيًا
يؤدي إيقاف تشغيلWi-Fi أثناء تواجدك بالخارج إلى زيادة أمان الهاتف والحفاظ على بطاريته. ولكن في ظل وجود شبكة Wi-Fi قوية وموثوقة، وهي شبكة استخدمتها في الماضي يمكن لنظامي التشغيل Android 10.0 و 11.0 إعادة تشغيل شبكة Wi-Fi بهاتفك تلقائيًا. من الإعدادات، انقر فوق الشبكة والإنترنت ثم Wi-Fi ثم تفضيلات Wi-Fi. أخيرًا، شغل مفتاح التبديل Wi-Fi تلقائيًا.
17. تغيير أولوية الإشعارات
تيح لك أحدث إصدارات أندروید أيضًا تحديد أولويات أنواع الإشعارات المختلفة من تطبيق معين. في Gmail، على سبيل المثال، قد تختار تلقي تنبيه صاخب لرسائل البريد الإلكتروني المهمة وتنبيهًا أقل تشويشًا للتحديثات المنتظمة. افتح الإعدادات وانقر فوق التطبيقات والإشعارات واختر تطبيقًا معينًا أو انقر فوق عرض الكل لعرض قائمة كاملة. ستقدم التطبيقات المختلفة فئات مختلفة من التنبيهات، لذا اختر التنبيهات لعرضها وتكوين أصوات مختلفة لكل منها.
18. التبديل السريع بين التطبيقات
لا يعد الانتقال فورًا من تطبيق إلى آخر أحد إعدادات أندروید — ولكنه لا يزال يمثل اختصارًا مفيدًا للغاية. في أندروید 8.0، بنقرة واحدة على زر نظرة عامة – أيقونة المربع في شريط التنقل – ستظهر لك طريقة عرض جميع تطبيقاتك المفتوحة كعلامات تبويب. ومع ذلك، إذا نقرت نقرًا مزدوجًا على الزر فستنتقل فورًا من تطبيقك الحالي إلى التطبيق الذي كنت تستخدمه مسبقًا. مع أنك في Android 11 لا يوجد لديك أزرار ولكن لا يزال بإمكانك التنقل بسلاسة بين التطبيقات. أثناء التواجد في أحد التطبيقات، مرر سريعًا لأعلى من أسفل الشاشة ثم إلى اليمين للانتقال مباشرة إلى التطبيق المفتوح التالي.
19. تغییر طراز الرموز التعبيرية
يمكنك عرض الرموز التعبيرية على لوحة مفاتيح Google الافتراضية لنظام أندروید من خلال النقر على زر الرموز التعبيرية على يسار شريط المسافة. ولكن هل تعلم أنه يمكنك التمرير لتغيير الرموز التعبيرية بألوان بشرة أو أجناس مختلفة بالضغط مع الاستمرار على أيقونة فردية؟ يعمل هذا على معظم الرموز التعبيرية التي تصور الأشخاص أو أجزاء من الجسم، مثل علامة الإبهام لأعلى.
20. إظهار معلومات الطوارئ
إذا اكتشف شخص ما هاتفك بعد تعرضك لحادث، فإن عرض معلوماتك الطبية الرئيسية على شاشة القفل يمكن أن ينقذ حياتك. للقيام بذلك، افتح الإعدادات واختر حول الهاتف ثم انقر فوق معلومات الطوارئ. يمكنك تقديم تفاصيل مثل الحساسية وحالة التبرع بالأعضاء، بالإضافة إلى جهات الاتصال في حالات الطوارئ.
21. حرك المؤشر بدقة أكثر
باستخدام أصابعك فقط، ربما تجد صعوبة في تمييز أقسام معينة من النص. إذا كنت تستخدم لوحة مفاتيح Google الافتراضية، فإن هذه الحيلة الرائعة ستجعل من السهل تحريك مؤشر النص حرفًا أو حرفين فقط في المرة الواحدة. شغل أي تطبيق حيث يمكنك كتابة النص وتحريره وانقر فوق مربع النص لسحب لوحة المفاتيح على الشاشة. بعد ذلك، بدلاً من تحريك المؤشر داخل مربع النص نفسه ضع إصبعك على شريط المسافة. انقر واسحب إلى اليسار أو اليمين على شريط المسافة لتحريك مؤشر تحرير النص في نفس الاتجاه.
22. تعديل نطاق الألوان
يتحكم “التدرج اللوني” للهاتف في نطاق الألوان التي تراها على الشاشة – يعني النطاق الأوسع أن الألوان ستظهر أكثر حيوية، ولكنها أيضًا أقل طبيعية. يمكنك ضبط التدرج اللوني في الإعدادات بالانتقال إلى العرض واختيار الألوان المتقدمة واختيار طبيعي أو معزز أو متكيف. اعتمادًا على طراز هاتفك وطرازه، قد ترى خيارات مختلفة مدرجة هنا. الهی بها للعثور على نظام الألوان الذي يناسبك.
23. غفوة الإشعارات
لمسح قائمة الإشعارات المزدحمة، يمكنك سحب التنبيهات الفردية إلى اليسار وستختفي. ولكن ماذا لو كنت تريد التخلص من هذا التشتت الآن وإعادة النظر فيها لاحقًا عندما يكون لديك الوقت للتعامل معها بشكل صحيح؟
غفوة الإشعارات هي ميزة مفيدة بشكل خيالي لا تتوفر إلا على الهواتف التي تعمل بنظام Android 8.0 Oreo والإصدارات الأحدث. لتمكين هذه الميزة، انتقل إلى الإعدادات والتطبيقات والإشعارات ثم الإخطارات. مرر لأسفل وانقر فوق خيارات متقدمة وشغل مفتاح التبديل بجوار السماح بغفوة الإشعارات. بمجرد تنشيط الميزة ستتيح لك سحب أي إشعار إلى اليمين وسيظهر رمز الساعة. انقر فوق الساعة ويمكنك اختيار تأجيل التنبيه لمدة 15 دقيقة أو 30 دقيقة أو ساعة واحدة أو ساعتين. بمجرد انتهاء الوقت يظهر الإشعار مرة أخرى كما لو أنه جاء للمرة الأولى.
24. احصل على المساعدة منCortana
عندما يتعلق الأمر بالعديد من مساعدي الذكاء الاصطناعي، فإن كل شخص لديه مفضل. إذا كنت تفضل المساعد الرقمي من Microsoft على مساعد Google أوBixby من Samsung، فيمكنك تثبيت Cortana لنظام Android. يمكنك حتى جعله التطبيق الافتراضي الذي يظهر عندما تضغط باستمرار على زر الصفحة الرئيسية في Android 8.0 Oreo والإصدارات الأحدث. افتح الإعدادات، وانتقل إلى التطبيقات والإشعارات ثم انقر فوق خيارات متقدمة والتطبيقات الافتراضية وتطبيق المساعد الرقمي.
- ترجمة: فرح سعد رحيم
- تدقيق علمي ولغوي: حسام عبدالله
- المصادر: 1